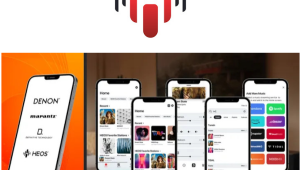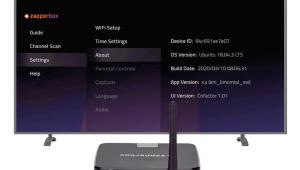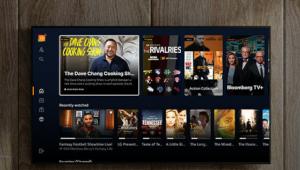How Smart Are Current Smart TVs?

But which among the Smart TVs is the brainiest? To answer that, we corralled top models from three high-profile makers that have put considerable effort into their Smart TV platforms: LG, Samsung, and Panasonic. Full reviews of the sets used for this test—LG’s 55LA7400, Samsung’s UN60F8000, and Panasonic’s TC-L55WT60—can be found in recent editions of Sound & Vision, but here we’re just going to stick to the smart stuff. We evaluated each TV on five criteria: the graphic user interface or GUI, control options, the app selection, media sharing capabilities for your personal content, and Web browsing.
LG: Believe in Magic Interface
LG has come up with a serious GUI (graphic user interface) upgrade for its new generation of Smart TVs. Instead of cramming every app and feature into one screen, or making you click a button to jump to an additional screen, the company’s new GUI is made up of themed “cards” that scroll horizontally across the TV. You can customize the layout by shuffling the order the cards appear in, and you can create new cards filled with favorite apps and features. (The one I created held movie-streaming apps like Netflix, Amazon Instant, Vudu, and not much else.)
A downside, though, is that you also need to call up the GUI each time you want to switch video inputs or tweak the TV’s settings—there are no buttons on the remote control to call up either menu. The GUI also has a nondefeatable panel that displays advertising—as if TV didn’t have enough ads already.
Control
LG’s gyroscope-controlled Magic Remote has already been kicking around for a few years but is still pretty cool. You wave it to control an onscreen cursor and click a centrally located button to select items. There are only a few controls, but the ones included matter. For instance, one calls up a virtual onscreen remote with all the buttons you’d expect to see on a regular handset. It’s easy to point and click those controls via the Magic Remote, which you can also set up to control a cable/satellite DVR, Blu-ray player, or other component.
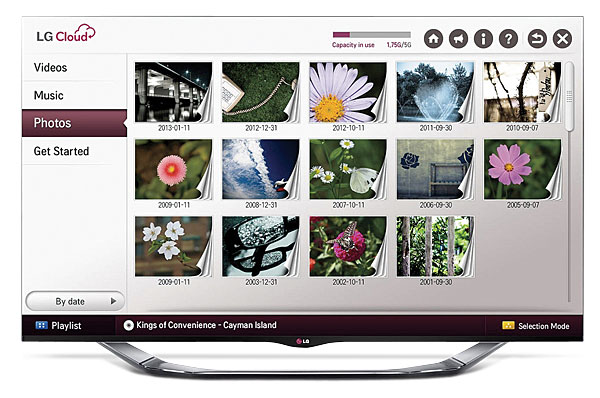
In my system, I used the Magic Remote to control my cable box and BD player in addition to the TV. For the player, I mostly used the onscreen remote to carry out commands, but I could easily switch channels on the cable box via the set’s Voice Mate feature. To change channels, you simply say “Up” or “Down” or speak a specific channel number or a network name like AMC or CNN. You can also use Voice Mate to search program options not just from your programming provider, but from movie/TV streaming apps and YouTube. Search results don’t always turn out so great, however. For example, the TV interpreted “Halloween” as “Queen” and turned up a bunch of Queen Latifah movie recommendations. Um, no thanks.
LG TV Remote, the company’s remote control app for tablets and phones, has a clean, basic layout that makes it easy to use. The app provides a basic set of controls, including buttons to switch inputs and access the Smart GUI, and it also has a Touch Pad you swipe across to control an onscreen cursor and select items. Another panel lets you browse, search, and select from a list of Premium and Favorite apps, which can then be navigated using the Touch Pad controls.
Apps
LG comes close to Samsung in supplying a healthy stock of apps. A few of the more desirable ones like Netflix, Hulu Plus, Amazon Instant, Vudu, and CinemaNow show up by default on the Premium card in the Smart GUI. Others, including FiOS TV, Redbox, and Vimeo, need to be fished for in LG SmartWorld, an online app market that’s packed with everything from video and music streaming apps to games and user-uploaded 3D content. There’s also Twitter, Facebook, and Skype, if you’re the type of viewer who uses social media on your TV’s screen (apparently there is research confirming such people exist).
Sharing
LG’s SmartShare feature makes streaming
of local content a snap. You click on the SmartShare panel in the GUI and a screen pops up that lets you browse videos, photos, and music stored on any PCs or NAS drives running DLNA server software located on your network. Each of those devices also shows up as a source in the TV’s input select screen—a forward-thinking feature. You can tap the LG TV Control app to browse content on your PC or NAS and select it for instant streaming to the TV, a method I found preferable to browsing large lists of files onscreen using the Magic Remote.
Browsing
There are two ways to access the LG’s Web browser. The first is to click on the Internet panel in the GUI, which in turn takes you to a screen with windows for Most Visited and Recently Visited sites. There are also tabs to store bookmarks for favorite sites. From here, you can click in the search window with the Magic Remote and enter a search term via an onscreen keyboard. Yet another method to get on the Web is to press the Voice Mate button on the Magic Remote, say “Open Google,” click in the search window, and then speak a search term, like “puppies” or “coulrophobia.” The combination of Voice Mate and Magic Remote wand-wielding proved very effective for quickly navigating Web content, a task TVs generally don’t do well. The Magic Remote’s wheel also worked great for scrolling up and down Web pages.
IQ Score: 116 (High Average)
Samsung: The Hub Interface
Samsung’s been making TVs Smart almost longer than anyone, so it comes as no surprise that the latest iteration of its Smart Hub GUI takes things to the next level. The new version splits things into five rotating panels: On TV; Movies & TV Shows; Photos, Videos, and Music; Apps; and Social. The main panel, On TV, displays a grid of currently playing shows, while a horizontal strip beneath lists suggested upcoming programs. (Queen Latifah? Again? What the....)
What’s best about the On TV panel is a Guide display option that mirrors the program grid of your cable or satellite box. You simply enter your program provider’s info and location during setup, and the set gathers the data via the Internet to fill the grid. And with Samsung’s quad-core processor satisfying your need for speed (both Panasonic and LG use dual-core processors), navigating the guide is near effortless—certainly more zippy than navi- gating the guide on my cable box with its included remote.
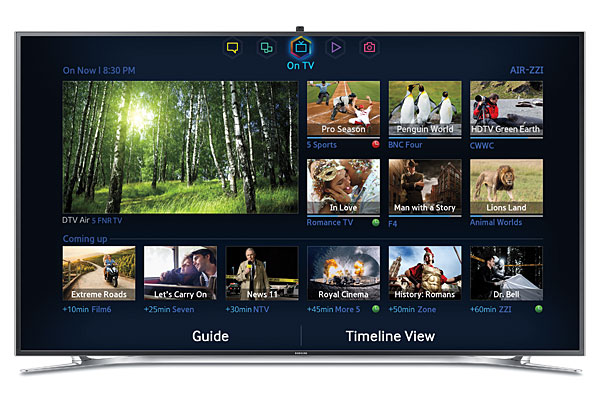
Control
The main tool used for controlling Samsung Smart TVs is the Bluetooth-linked Touch Pad remote, a compact slab with a large trackpad and just a few control buttons. Fortunately, the buttons Samsung chose to put on there include essential ones like Menu and Source (input). You can access other controls by hitting the More button, which calls up a multi-panel onscreen remote. (Those who hate newfangled remotes can order a free standard controller from Samsung by visiting the support section of the company’s Website.)
Samsung’s remote has IR capability in case you want to use it to control other components like a Blu-ray player, and there’s also an IR blaster that runs from the back of the TV to relay commands to your cable or satellite receiver. And then there’s Samsung’s Voice Interaction feature, which generally worked great. As with LG, all you need to do is speak a command like “Channel Up,” “712,” or “AMC” and the TV automatically conveys it to your cable/satellite box via the connected IR blaster. (In cases where a network offers multiple channels—ESPN, ESPN2, and ESPNHD, for example—you’ll need to issue a second command to tune the correct channel.) And you don’t even need to press the Voice button on the Smart Touch remote to make commands since the mike from the set’s built-in camera will also register it.
- Log in or register to post comments