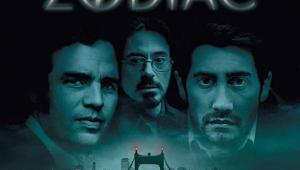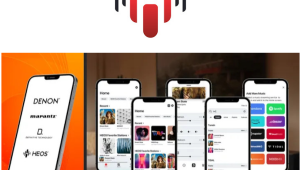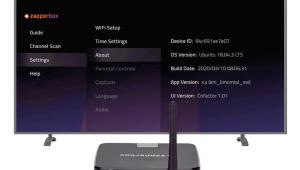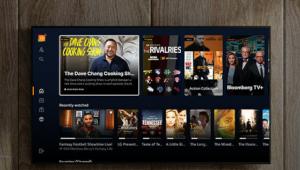NuVo Technologies Wireless Audio System Page 2
Like John, I found basic setup of the NuVo Wireless System a simple affair—all you do is plug the gateway into your router, then wire your speakers to a player in each zone and power it up. With the addition of each player, you’re asked to name the zone. My two-zone system consisted of one P100 and a P200 that I labeled Kitchen and Bedroom. Without looking at the specs, I initially wired the P100 to a pair of NHT Classic Twos, a mid-size bookshelf speaker that’s wonderfully musical but not easily driven thanks to low efficiency (86 decibels) and a 6-ohm nominal impedance. Bad idea—I quickly noticed that my favorite test tracks sounded uncharacteristically thin and edgy at any reasonable volume, with little of the bottom-end fullness and definition I know these speakers produce. Swapping in the P200 and jumping from 20 to 60 watts per side made all the difference in the world, allowing the Classic Two to blossom into the speaker I know it to be, adding warmth, dynamic capability, and extra soundstage width. The amp in the P100 was much happier with the smaller and highly efficient (92 dB) GoldenEar SuperSat 3 satellites. Be careful with speaker selection.

With the system up and running, I had access to music stored on my iPhone and iPad via the P200’s Bluetooth connection, and to the integrated Pandora and Tune-In Internet radio services; Rhapsody and SiriusXM Internet Radio subscription services are also on tap. (NuVo has since added compatibility with Deezer, a popular overseas service whose operation was still pending in the U.S. as of this writing.) These are among the most widely used music services and were more than enough for me, but here’s another contrast with Sonos, which now offers more than 20 different music service partners.
I did hit a snag getting my iTunes music library recognized by the NuVo system. Two attempts to run NuVo’s Music Share software on my MacBook Pro resulted in its turning on file sharing for the pertinent folders, along with a few others, but no music would load. A NuVo tech confirmed this was an occasional glitch encountered with some Macs, and after following a few instructions, I had the software pointed properly. Hopefully they’ll get this bug figured out and update the software soon. The Windows version of the software did work flawlessly on my old XP laptop.
Drag and Drop
Using the system was a real delight. The iPad app, turned horizontally to make full use of its screen real estate, nicely displayed all the graphic elements as three columns at the left, middle, and right, and made operation remarkably intuitive and easy to learn. Each of your rooms or zones is represented by a little room icon tile. You select the room for playback by simply dragging it with your finger into a Start bar in the left-column Zones area of the app. Once you activate a zone, a box containing the room icon is created and sits in the Zone column; it’ll eventually show what’s playing in that room. With a zone selected, you’re allowed to move into the central Music or content area of the app. A series of buttons on top give you options for services you’re signed up for (Pandora and Tune-In, in my case), your music library, any line-in sources connected to the players, and the Bluetooth connection if you’ve got a P200 in your system.

If you opt into, say, your music library, you can select by Artist, Album, Track, Composer, or Genre. When you bring up an album, all the tracks are itemized in the center column of the app. Touching a track starts it playing and displays the same track listing in the right-hand column stack in the top spot labeled Now Playing. Touching the album artwork on top of the music stack loads the whole album for consecutive playback. But you can also build an Up Next queue out of individual tracks from different albums, and even Pandora stations, by touching the little drop-down arrow next to each track name. This brings up a pop-up menu with the choices Play Next or Play Later. Play Next adds the track to the top of the Up Next queue. Play Later puts it at the bottom and lets you build your playlist from the top down. Want to add a second zone? Just drag that zone’s icon into your currently active zone box, and that room will start playing the same music. Want to stream different music to a second zone? Drag that room’s zone tile into the Start bar, and you’ll get a second room box in the Zone column and the ability to select a different stream for it. Refer to the screen grabs if you have trouble following along. In actual practice, working the system is so stupidly simple that describing it in words does it an injustice.
There are a few easy adds NuVo could pick up from Sonos to take their app to the next level. You should ideally have the ability to save your Up Next queues as permanent stored playlists, which you can’t do here (though you can import playlists from your iTunes library). I’m also fond of Sonos’s Favorites feature that lets you stash your favored tracks, playlists, and I-radio stations in a single, easily recalled list for quick play. And although it would take some fun out of using the system, the lack of a mouse-driven desktop controller that would let you operate it directly from your PC or Mac is a noticeable omission for someone like me who listens to music while working and doesn’t want to keep unlocking a tablet or smartphone to adjust volume or advance a track.
But even with those nits picked, there’s simply too much to love about the NuVo Wireless System to be hard on it. Using it always brought a smile to my face and joy to my ears. You can’t ask for much more.
- Log in or register to post comments