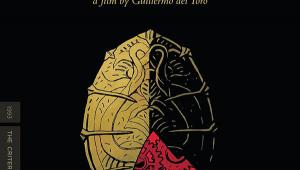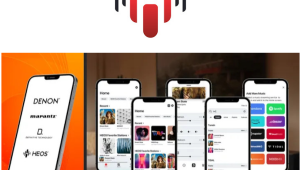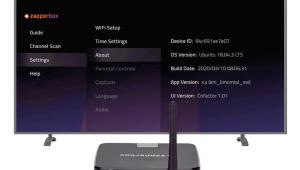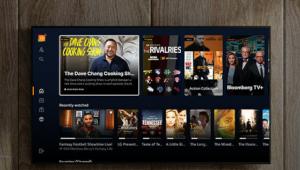Vizio Co-Star Streaming Player with Google TV

Editor's note: Home Theater's ratings for the Vizio Co-Star media streamer were upgraded following a firmware update that addressed some initial concerns with the user interface and the unit's compatibility with some TV brands. The review below reflects our assessment of the product as of December 6, 2012.
Two years ago, the initial launch of Google TV on the Sony TV and Logitech Revue media streamers was a real disappointment. I was excited to try out the first of the new generation of Google TV devices, but found them plagued by a preponderance of blocked content and haphazard navigation. Vizio's Co-Star media streamer is among a couple of products (along with Sony’s NSG-GS7) now taking the lead as the Google TV platform inches closer to Google's goal of pulling together content from online, home media libraries, and live TV in a single device. The idea is to be able to search seamlessly for a TV show or movie title without concern about whether it is streaming from the Internet, a streaming app, or your TV provider.
The Co-Star is a standalone Google TV device that uses an Android-for-TV (Google TV) operating system. As with all Android devices, the Android Market (Google Play) offers apps to download to Google TV. Google TV apps not only add games and entertainment content, but some apps add device features like the ability to stream from iPhones, iPads, or Android devices to the TV.
Google TV is not the simplest way to stream media to your TV. I find competitors such as Roku or MovieNite easier to use. However, Vizio has created unique, user-friendly menus and added Netflix, Amazon Instant Video, and M-Go buttons to help out those family members who are intimidated by technology.
Set Up
You can’t miss the setup instructions, as they are printed on a sticker covering the Co-Star's inputs. The sticker indicates that you should connect the Co-Star to a cable/satellite/telco receiver and to a TV using HDMI cables before you connect the power cord.
The Co-Star setup began with instructions on how to pair its Bluetooth remote control to the box. After I did so, easy, illustrated onscreen instructions guided me through the process of setting up the remote and Google TV to control my Dish Hopper set-top box and A/V receiver. To enable the Google TV to include live TV programs in search results and grid displays, it's important not to skip out of the setup before this step is completed.
Menus and Navigation
Google TV has come a long way from the initial multitude of confusing screens on the Logitech Revue. Overall, Vizio's approach to the app home screen (the App Launcher) is better than those on earlier Google TV devices I’ve seen. Pressing the "V" button on the remote brings up the App Launcher as a sidebar overlay that shows all of the installed and downloaded apps.

Apps icons can be copied to the top of the App Launcher so you don’t have to scroll through all of your apps to open those you use most. To switch between apps, you can press and hold the “V” button to bring up the Co-Star’s Multi-Tasking Headquarters. Here, you can scroll through a carousel of the open apps that are running in the background. You can also close apps here if the system seems to be running erratically or slow.
If you want to open an app while watching TV, you can use the Picture-in-Picture feature to display the TV programming in a corner while you look up information on the Internet or on IMDB.

Going Gryo
The Vizio Co-Star has a two-sided remote with a QWERTY keyboard on one side, and a touchpad, navigation, playback, and other controls on the other side. The remote control has gyroscopic technology to determine which side of the remote is up, automatically shutting down the opposite side so you can't inadvertently press buttons. If you’ve used a Boxee media streamer remote, you’ve experienced the importance of this little feature.
The remote uses Bluetooth to control the Co-Star. It can also be set up as a universal remote, using IR to control the rest of your home theater system. The touchpad works similarly to a laptop computer touchpad. Double-click an item to open it. A ridged area on the right side of the touchpad is used to scroll up and down a Web page or grid guide.
Since the Co-Star has an IR receiver as well as a Bluetooth receiver, and is always listening for both IR and Bluetooth, Vizio says it can be used with an existing universal IR remote at any time—though at the sacrifice of the touchpad, which will reduce usability of web browsing and other apps. However, a Vizio spokesperson pointed out that there are remote control apps for Android phones and tablets available from the Google Play store that work well with the Co-Star and can support the touchpad functions, such as Google TV Remote and Able Remote for Google TV.
Overall, I like the remote's layout, but it has a couple of problems. The first is the clumsy way the touchpad works when dragging objects. To drag an up/down or right/left slider within a Web page, you have to hold down the dash button (below the number keys) while you move the slider. It takes two hands to accomplish.
Also, if your hands are big, you’ll probably want to curse the tiny QWERTY keyboard. To save space, Vizio didn’t include separate number keys. Instead, you have to hold down the function (FN) key to type numbers and regularly used symbols like the hyphen or "@" keys. You can turn the remote over and use the number pad when you need to type in numbers, but separate number keys on the keyboard side would be better. Alas, the keys aren't backlit, making it near impossible to type in the dark.

- Log in or register to post comments