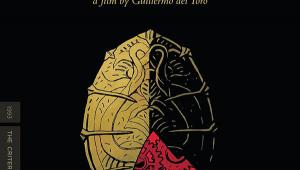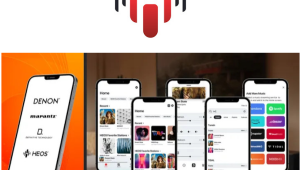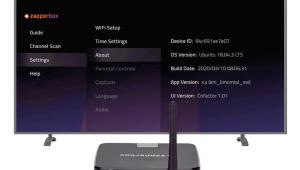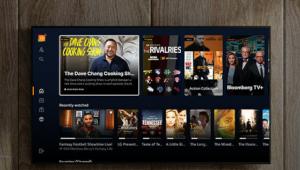HT Boot Camp: The Ultimate DVD Boot Camp Tips for setting up your DVD player
Audio tip #1: If you have an external Dolby Digital/DTS processor, make sure that you have a digital connection from the player to the processor. You may not need an analog connection at all. Next, check the DVD player's setup menu and configure it to output a Dolby Digital and/or DTS bitstream from the digital output. Most players default to PCM, or analog. Then, be sure the receiver/processor assigns the DVD player's digital signal to the DVD input. Finally, make sure the software has a 5.1 soundtrack and that you've selected that soundtrack (not the two-channel track) in the software's setup menu. While most DVDs will default to the
5.1-channel soundtrack, many (from Columbia, Paramount, and Fox, for example) don't. You can usually select the 5.1 track while the movie's playing by pressing the DVD-player remote control's audio button. This will cycle through any and all soundtracks available on the disc.
Audio tip #2: If you have an older, digital Dolby Pro Logic processor (not a Dolby Digital processor), make sure that you have a digital connection from the player to the processor. In the player's setup menu, set the digital output to PCM instead of Dolby Digital or DTS bitstream. Finally, start saving money for a Dolby Digital processor.
Video Tip #1: Use the best video connection your TV will allow. For example, if your TV has a component input, use the player's component output. If the TV doesn't have a component input, then use the S-video connection. If your TV doesn't even have an S-video input, start saving money for a new TV, preferably a widescreen model.
Video Tip #2: If you have either a widescreen (16:9) video display or a regular 4:3 display that has a widescreen mode (such as Sony's KV-36XBR400 Wega or Hitachi's 36SDX88B), make sure that the player is set up for use with such a display. Access the DVD player's setup menu and tell the player that you have a widescreen display. This may also be listed as 16:9 or anamorphic. (Note: You only need to change this once and should not be using this function on a regular basis. Any change of aspect ratio should happen with the TV remote.) Use the TV's remote to select the appropriate aspect ratio depending on the software. Usually, this amounts to pressing the TV's format or aspect-ratio button until the picture fills the screen with correct geometry. Some TVs (the Sony Wega or Panasonic's 34-inch Tau, for example) will automatically switch to the anamorphic aspect ratio when an anamorphic disc is played.
Video Tip #3: If you have a regular 4:3 TV, access your DVD player's setup menu and assign the video output to either 4:3 pan-and-scan or 4:3 letterbox. Most players will default to one of these modes anyway, and you only need to set this once. This will prevent anamorphic or "enhanced for widescreen" titles from appearing tall and thin. It doesn't really matter which 4:3 mode you pick. The software feature that was supposed to allow you to watch any movie in either a pan-and-scan or letterbox mode doesn't work.
- Log in or register to post comments